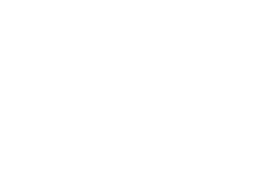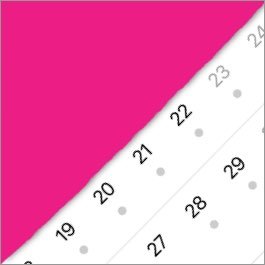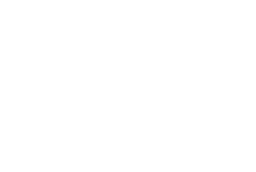PLAY TRINITY ROCK & POP APP - SUPPORT FAQs
Please see our support FAQs to find an answer to your question about our Play Trinity Rock & Pop app. If you cannot find an answer to your query, please use this form to get in touch.
SUPPORT FAQs
GETTING STARTED
Q.1. Where can I download the Play Trinity Rock & Pop app?
Q.2. What types of devices is the Play Trinity Rock & Pop app compatible with?
Q.3. Is the Play Trinity Rock & Pop app free to download?
Q.4. How much do the in-app purchases of songs cost?
Q.5. Can I try the app before purchasing songs?
Q.6. How do I choose a song to download into the app?
Q.7. How do I choose a grade bundle of songs to download into the app?
Q.8. I have purchased the Rock & Pop 2018 graded songbook I need for my exam. Will I be able to use the audio files that came with the book in the Play Trinity Rock & Pop app?
Q.9. Do I use the backing track or demo track for the song I want to practice in the Play Trinity Rock & Pop app?
Q.10. How many songs can I have stored in my app at any time?
Q.11. If I delete the app from my phone, will I be able to recover my purchased songs?
Q.12. Can I use the Play Trinity Rock & Pop app without a Wi-Fi network or internet connection?
Q.13. Can I import songs from the 2012-2017 Rock & Pop syllabus into the Play Trinity Rock & Pop app?
Q.14. Can I import songs that are not on the Rock & Pop 2018 into the Play Trinity Rock & Pop app?
FEATURES & FUNCTIONALITY
Q.15. What can I do with the Play Trinity Rock & Pop app?
Q.16. How do I choose a song to practice in the app from songs I have already downloaded?
Q.17. How do I use the mixing desk in the app?
Q.18. Why do some songs show different instruments in the mixing desk interface?
Q.19. Why is one instrument highlighted a lighter grey colour in the mixing desk interface?
Q.20. How do I solo an instrument?
Q.21. What is the black guitar pick shaped icon for?
Q.22. How do I slow down the tempo/speed of the song?
Q.23. How do I change the pitch of the song?
Q.24. How do I add a count-in to the start of a song?
Q.25. How do I add a click track to a song?
Q.26. What does the % mean on the ’Count-in’ and ‘Click’ buttons?
Q.27. How do I loop a section of a song?
Q.28. How do I turn the scrolling lyrics on?
Q.29. How do I know where I am in the song?
Q.30. Can I download a song I have edited in the app (i.e. dropped the guitar part out of) back to my phone to be used outside of the app?
Q.31. Can I use the app in my Rock & Pop exam?
TECHNICAL SUPPORT
Q.32. Who should I contact if I am experiencing an issue with the Rock & Pop app?
TROUBLESHOOTING
Q.33. I have a Samsung Galaxy Note9. Does the app work on this device?
Q.34. I have bought songs in the iOS app as an in-app purchase. Can I share these with other Apple device users via Apple's Family Sharing feature?
Q.35. I have bought songs as in-app purchases on my iPhone or iPad via the Apple App Store, but have since moved to an Android phone or tablet. Can I access the songs I bought via the Apple App Store on my new Android phone or tablet?
Q.36. I have bought songs as in-app purchases on my Android phone or tablet via the Google Play Store, but have since moved to an iPhone or iPad. Can I access the songs I bought via the Google Play Store on my new iPhone or iPad?
RECORD & REVIEW FEATURE
Q.37. How does the Record & Review feature work?
Q.38. Can I run a soundcheck to check the recording levels before I start my full performance recording?
Q.39. Do I need additional equipment to make a recording in the Rock & Pop app?
Q.40. Can I record in a different pitch to the original song?
Q.41. How many channels can I record a performance over?
Q.42. Do I have to record a performance done on the same instrument as the instrument on the original channel?
Q.43. Can I collaborate with friends on making a recording?
Q.44. Can I rename my recordings in ‘My performances’?
Q.45. How do I delete a recording in ‘My performances’?
Q.46. Can I record a performance in sections?
Q.47. My performance is out of sync with the rest of the mix, can I adjust this?
Q.48. I’m trying to make a recording, but the song keeps cutting off before the end. Why is this happening?
Q.2. What types of devices is the Play Trinity Rock & Pop app compatible with? The Play Trinity Rock & Pop app is compatible with Apple iPhones and iPads and with Android phones and tablets. The iOS app requires iOS 8.1 and higher. Certain features may require higher versions of iOS. The Android app requires Android 4.1 or higher. Certain features may require higher versions of Android.
Q.3. Is the Play Trinity Rock & Pop app free to download? Yes, the Play Trinity Rock & Pop app is free to download from the Apple Store and Google Play store. You can then select which songs from the Rock & Pop 2018 syllabus you would like to import and use in the app and pay for them as an in-app purchase.
Q.4. How much do the in-app purchases of songs cost? You can either purchase songs individually for GBP £0.99 each, or purchase a bundle of the eight songs in each book (i.e. all eight songs for Grade 1 Guitar) for GBP £3.99.
Q.5. Can I try the app before purchasing songs? Yes, the Play Trinity Rock & Pop app comes pre-loaded with one free song ('Heartbreaker' by Led Zeppelin) so you can try out the mixing desk and other features before purchasing further songs.
Q.6. How do I choose a song to download into the app? Tap the menu icon (black guitar pick with three lines in the top left-hand corner) to open the menu. Select ‘Get more songs’. Select the instrument you want to practise and then select the grade. You will now be shown all the songs you can download for that instrument and grade. Songs you have already downloaded will show at the top, shaded purple. Songs you have not yet downloaded will show shaded white. Select the song you want to download – it will open in a new screen. You can now listen to a sample of the song or purchase the song by tapping the black ‘Track’ button. This button also shows you how much the track will cost (individual songs cost GBP £0.99). If you decide not to purchase the song, tap the backwards arrow in the top left corner to go back to the list of songs.
Q.7. How do I choose a grade bundle of songs to download into the app? Tap the menu icon to open the menu. Select ‘Get more songs’. Select the instrument you want to practice and then select the grade. You will now be shown all of the songs you can download for that instrument and grade. Songs you have already downloaded will show at the top, shaded purple. Songs you have not yet downloaded will show shaded white. At the top of the available songs, you will see an option named as the instrument and grade i.e. DRUMS INITIAL. To download all Drums Initial songs, tap this and it will open in a new screen. You can now follow the on-screen instructions to purchase all eight songs for Drums Initial as a bundle (at a cost of GBP £3.99). If you decide not to purchase the bundle, tap the backwards arrow in the top left corner to go back to the list of songs.
Q.8. I have purchased the Rock & Pop 2018 graded songbook I need for my exam. Will I be able to use the audio files that came with the book in the Play Trinity Rock & Pop app? No. The Play Trinity Rock & Pop app is specially designed to put you in charge of a mixing desk so that you can raise/lower the volume of instruments, drop out instruments, change the pitch and tempo of the songs and much more. To enable you to do this, the app uses custom file formats that provide separate playback of each instrument. These files have been specially created for use within the app and use different technology to the audio files supplied with the books. To practice a song within the app you will need to download the song as an in-app purchase. If you do not wish to do this, you can still use the backing and demo tracks supplied with the book to practice outside of the app.
Q.9. Do I use the backing track or demo track for the song I want to practise in the Play Trinity Rock & Pop app? We have specially created new audio files for each Rock & Pop 2018 song for use within the app, so you don’t need to choose between the backing and demo track. Simply find the song you want to import into the app and complete the in-app purchase, and the correct version of the song will be available in your app.
Q.10. How many songs can I have stored in my app at any time? The number of songs you can store within the Play Trinity Rock & Pop app will depend on the amount of storage space/memory you have available on your phone or tablet. By default, all songs or song bundles are automatically downloaded to your phone or tablet, however it is possible to control which of your purchased songs are available on your device and which you would like to store in the cloud for future use. To do this, go to My Songs and choose the song you would like to remove from your device and store in the cloud. Tap on the ellipsis (...) next to the song to bring up the 'More info' screen. This contains a 'Store on device' toggle which allows you to select whether you want to store the song on your device or in the cloud. Your song will always be available to download to your device again in the future, using the same toggle.
The app is set up to automatically download all songs and bundles purchased but you can change this in the app settings, in the main menu within the app. Tap the menu icon (black guitar pick with three lines in the top left-hand corner) to open the menu. Select 'Settings' which contains a 'Download to device' toggle which allows you to select whether you want songs and bundles to automatically download to your phone or to the cloud. You can now select which songs you want to download to your device one by one. To restore all downloaded songs at once, go to 'Get more songs' in the menu and click the 'Restore Your Songs' button at the bottom of the screen.
Q.11. If I delete the app from my phone or tablet, will I be able to recover my purchased songs? Yes. If you delete the app from your phone and re-install it later, you will be able to recover your previously purchased songs.
Q.12. Can I use the Play Trinity Rock & Pop app without a Wi-Fi network or internet connection? Yes, if you have songs already downloaded into the Play Trinity Rock & Pop app you can practise these songs without a Wi-Fi network or internet connection. You will not be able to download any further songs into the app without an internet connection. It is possible to use your phone's 3G or 4G mobile data to download songs when there is no Wi-Fi available. If you would rather turn this off, you can restrict the app to only download songs when a Wi-Fi network is available in ‘Settings’.
Q.13. Can I import songs from the 2012-2017 Rock & Pop syllabus into the Play Trinity Rock & Pop app? No, the Play Trinity Rock & Pop app is not currently compatible with songs from the 2012-2017 Rock & Pop syllabus.
Q.14. Can I import songs that are not on the Rock & Pop 2018 syllabus into the Play Trinity Rock & Pop app? No, the Play Trinity Rock & Pop app has been designed as a practice tool for learners working with the Rock & Pop 2018 syllabus so only songs from this syllabus are compatible with the app.
FEATURES & FUNCTIONALITY
Q.15. What can I do with the Play Trinity Rock & Pop app?
You can import songs from the Rock & Pop 2018 syllabus to practise. The Play Trinity Rock & Pop app provides a mixing desk interface so you can be the producer and the artist. You can adjust the pitch and tempo of the song, adjust the levels of the individual instruments or drop instruments out of the mix altogether. You can loop a section of a song to practise over and over. You can add a count-in to help you with your entry in the song, or add a click track to help you keep time. You can also set the lyrics of the song to scroll on your screen. For more information about features and functionality visit trinityrock.com/app.
Q.16. How do I choose a song to practise in the app from songs I have already downloaded?
Tap the menu icon to open the menu. Select ‘My songs’. Select the instrument you want to practise and then select the grade. You will now see all songs you have downloaded for that instrument and grade. Now tap the song you want to practise to open it in the mixing desk.
Q.17. How do I use the mixing desk in the app?
You can use the mixing desk in the Play Trinity Rock & Pop app to raise and lower the volume of individual instruments or drop out certain instruments altogether. The mixing desk interface is the main interface for the app and is presented when you open the app. Simply move the sliders on the mixing desk up and down to raise and lower the volume of a particular instrument. You can either drag it all the way to the bottom to mute it, or tap the mute button under the slider for instant mute. To reset all instruments back to their original volume simply tap ‘Reset Levels’ under the play bar.
Q.18. Why do some songs show different instruments in the mixing desk interface?
The Play Trinity Rock & Pop app mixing desk has five available channels for different instruments. The syllabus instrument that you are learning will always be shown so that you can listen to the demo track and drop this out to play/sing along with the rest of the instruments. For instance, if you are learning Guitar Grade 1 and import ‘Ready To Start’ by Arcade Fire, the guitar part will be included in the five channels. If you are learning Drums Grade 2 and import ‘Song 2’ by Blur, the drums part will be included in the five channels. The other channels will vary depending on which instruments feature in each song.
Q.19. Why is one instrument highlighted a lighter grey colour in the mixing desk interface?
One channel in the mixing desk will always show as a lighter grey shade than the other channels. This indicates which syllabus instrument the song playing is from.
Q.20. How do I solo an instrument?
To instantly solo an instrument (listen to it in isolation of the other instruments on the track), tap ‘Solo’ under the play bar (above the play button). This will now turn purple to indicate that you are in solo mode. Now tap the ‘Solo’ button which has appeared over the instrument you want to solo. To go back to the full mix, tap the purple ‘Solo’ button. This will bring you back to the original mixing desk interface. Now tap ‘Reset Levels’ to quickly reset all instruments to full volume.
Q.21. What is the black guitar pick shaped icon for?
A black icon shaped like a guitar pick with three lines in it is located at the top of the app, to the left of the song title. This is the menu icon. Tap it to open the app menu and access:
- Song player: This opens the mixing desk interface.
- My songs: This opens a list of the songs you have already downloaded into the app (categorised by instrument).
- Get more songs: This opens a menu to select and download more songs from the syllabus.
- Settings: This opens a setting that enables you to restrict downloads to only happen when connected to Wi-Fi (to avoid network data charges).
- About: This opens information about the app and provides a link to the Rock & Pop website.
- App version number: This shows the version of the app you are currently using.
Q.23. How do I change the pitch of the song? You can change the pitch of any Rock & Pop 2018 song in the Play Trinity Rock & Pop app so that you can practise it in a different key. This is particularly great for vocalists, who may sing in a different key to the music supplied in the books in their exam. Experiment with different keys and find the one that suits your voice best, and then use the transposition tool at trinityrock.com to create a backing track you can download and use in your exam. To change the pitch, tap the dial icon to the right of the play button. This will open a new screen with two sliders, one for Speed and one for Pitch. To adjust the pitch, simply drag the slider button left or right. To reset the song back to the original pitch, tap the 'RESET' button under the sliders.
Q.24. How do I add a count-in to the start of a song? You can add a count in of one bar to the beginning of any Rock & Pop 2018 song in the Play Trinity Rock & Pop app to help you with your entry into the song. Simply tap the ‘Count-in’ button within the mixing desk interface and start the song – it will automatically set the click-track at 100% volume. To reduce it to 50% volume tap it again. If you have turned on the count-in functionality, it will continue to add a count-in to all tracks played in the app until turned back off. To turn it off at any time, tap the ‘Count-in’ button once or twice, to take it back to 0%. When turned on, the ‘Count-in’ button will turn a brighter white to indicate that it is in use.
Q.25. How do I add a click track to a song? You can add a click track to any Rock & Pop 2018 song in the Play Trinity Rock & Pop app to help you keep in time with the song. You can add a click track at any point in the song, even if you’re already playing it. Simply tap the ‘Click’ button within the mixing desk interface and a click track will begin to play at 100% volume. To reduce it to 50% volume tap it again. To turn it off at any time, tap the ‘Click’ button once or twice, to take it back to 0%. When turned on, the ‘Click’ button will turn a brighter white to indicate that it is in use.
Q.26. What does the % mean on the ’Count-in’ and ‘Click’ buttons? On both the ‘Count-in’ and ‘Click’ buttons under the mixing desk you’ll see a number with a %. When the function is turned off, it will show as 0% to indicate that the click track or count-in is muted. If you want to turn either function on, you can choose how loud you want it to be. If set to 100% the count-in or click track will be at full volume. You can also set it to 50% to make it quieter.
Q.27. How do I loop a section of a song? You can loop a set section of any Rock & Pop 2018 in the Play Trinity Rock & Pop app to practise it over and over. For instance, you can loop the intro, verse, chorus, interlude, solo or other. This is a great way to master a tricky technique or passage that takes place in a section of a song. To set a section to loop, simply tap the repeat icon to the left of the 'Play' button. It will now loop the section of the song you were listening to when you tapped the repeat icon. To stop looping, tap the repeat icon again and the song will go back to playing as normal.
Q.28. How do I turn the scrolling lyrics on? You can view scrolling lyrics for any Rock & Pop 2018 song in the Play Trinity Rock & Pop app at any time, even if you’re already playing it. Simply tap the black lyrics icon (three lines with music note) to the right of the song title to turn on the lyrics. The lyrics icon will turn purple when turned on. To turn the scrolling lyrics back off, simply tap the lyrics icon again. It will change back to black to indicate that it is turned off.
Q.29. How do I know where I am in the song? No matter what you are doing within the app, a play bar is visible which shows you how far in to the song you are and how much time is left in the song. The app also shows you which section of the song you are in i.e. verse 1, chorus 1, bridge (see ‘Section:’ under the play bar on the right-hand side).
Q.30. Can I download a song I have edited in the app (i.e. dropped the guitar part out of) back to my phone or tablet to be used outside of the app? The Play Trinity Rock & Pop app is a tool to help learners practise and prepare for Rock & Pop exams. The features provided all aim to help students master the songs they’re learning in a way that suits them best. It is not possible to download a Rock & Pop 2018 track from the app for use outside of the app.
Q.31. Can I use the app in my Rock & Pop exam? No, you cannot use the Play Trinity Rock & Pop app in your Rock & Pop exam.
TECHNICAL SUPPORT
Q.32. Who should I contact if I am experiencing an issue with the Rock & Pop app? If you are experiencing a technical issue with the Rock & Pop app and would like support, please contact our customer support team, including the following information in your email:1. The device you are using (i.e. Android phone/tablet or iOS phone/tablet)
2. A brief description of the issue including information about when it occurs.
TROUBLESHOOTING
Q.33. I have a Samsung Galaxy Note9. Does the app work on this device? We have been made aware that Samsung Galaxy Note9 users have been experiencing audio issues with many apps. We recommend that you download the Play Trinity Rock & Pop app and try out the free sample song 'Heartbreaker' to check that you are happy with the audio quality before you purchase further songs.Q.34. I have bought songs in the iOS app as an in-app purchase. Can I share these with other Apple device users via Apple's Family Sharing feature? No, Apple's Family Sharing feature is limited to content that is managed by Apple on iTunes such as songs, apps and books, but it doesn't extend to external content including in-app purchases.
Q.35. I have bought songs as in-app purchases on my iPhone or iPad via the Apple App Store, but have since moved to an Android phone or tablet. Can I access the songs I bought via the Apple App Store on my new Android phone or tablet? No, Apple is the retailer in this case and Apple do not allow purchases made via the Apple App Store to be accessed on an Android device.
Q.36. I have bought songs as in-app purchases on my Android phone or tablet via the Google Play Store, but have since moved to an iPhone or iPad. Can I access the songs I bought via the Google Play Store on my new iPhone or iPad? No, Google is the retailer in this case and Google do not allow purchases made via the Google Play Store to be accessed on an iOS device (iPhone or iPad).
RECORD & REVIEW FEATURE
Q.37. How does the Record & Review feature work?You can record your performance into the mix of a song you’ve learnt in one take by:
- Choosing a song you’ve already downloaded into the app from ‘My songs’
- Setting the pitch as desired (for vocalists)
- Pressing the record button and selecting the instrument channel you want to record your performance over
- You will get a countdown of 3, 2, 1 and then the song will then begin. Play your part along with the mix to record your performance. A microphone icon will flash over the selected channel to show that a recording is in process.
Once the song is finished, it is saved in ‘My performances’ and can be played back in the app just like a normal song. You can now set volume levels for each instrument as usual, including your own new recording, or isolate your own part in the mix to listen to it more closely.
Q.38. Can I run a soundcheck to check the recording levels before I start my full performance recording?Yes. To check your levels, simply start a recording from the beginning of the song and record for as long as you like. Once you have recorded enough to review, stop the recording and go to ‘My performances’ to listen to it. You can do as many soundchecks as you like until you have the levels as you want them. NOTE: Make sure you select the song you want to record from ‘My songs’ each time you want to make a new recording.
Q.39. Do I need additional equipment to make a recording in the Rock & Pop app?No. You can record simply using the built-in microphone on your device. However, you might like to use additional equipment to achieve a higher quality recording. We recommend that headphones are used, so that the recording does not pick up the audio coming out of your device (i.e. the mix of the song you are recording).
Q.40. Can I record in a different pitch to the original song?Yes. First choose and set the pitch you would like to record in, then start your recording.
Q.41. How many channels can I record a performance over?You can record a performance over as many of the instrument channels as you like. You could even record a performance over all channels. To record over an additional channel, select your recording in ‘My performances’ to open it in the song player. Now choose the additional channel you want to record over and run your recording. Once finished, a new version of the song will appear in ‘My performances’. Repeat to add further recordings over further channels. Note: to record an additional channel onto a recording you must select the recording you want to add to from ‘My performances’. You might find it useful to rename the recordings to keep track of what you have recorded on each take.
Q.42. Do I have to record a performance done on the same instrument as the instrument on the original channel?No, you can record any instrument over any channel. Whilst in most cases, you will record your performance over the correct instrument channel (i.e. your guitar performance over the guitar channel) so you can hear your performance in the mix as it would be in the exam, you can record any instrument or vocal over any channel to experiment with making a song your own.
Q.43. Can I collaborate with friends on making a recording?Sure! You could ask your teacher, friend or bandmate to record their own performance over their own instrument channel in the mix.
Q.44. Can I rename my recordings in ‘My performances’?Yes. To rename your performance recordings tap on the ellipsis (…) next to the song to bring up the ‘More info’ screen. Tap the ‘Rename’ button and enter a new name in the pop-up box. Press ‘OK’ to save the new name.
Q.45. How do I delete a recording in ‘My performances’?To delete a recording tap on the ellipsis (…) next to the song to bring up the ‘More info’ screen. Tap the ‘Delete’ button and press ‘Yes’ to delete the recording.
Q.46. Can I record a performance in sections?No. The Record & Review feature is designed to help you master your performance of a full song, so you can only record a song in one take.
Q.47. My performance is out of sync with the rest of the mix, can I adjust this?Yes. To adjust the sync between your performance and the rest of the mix, press the volume icon showing half way up the instrument channel you recorded over. This will open a ‘Playback Sync’ pop-up. To adjust the sync, move the slider to the left or right until your recording is in sync with the rest of the mix. ‘Advanced Mode’ allows you to adjust in smaller increments to be more precise with your syncing. Once you are happy with the sync, press ‘OK’. Press ‘Revert’ to go back to the original sync.
Q.48. I’m trying to make a recording, but the song keeps cutting off before the end. Why is this happening?If a song you are trying to record over is cutting off it is likely that you are trying to record over a shorter soundcheck recording you have already made by accidentally selecting the song from ‘My performances’. Make sure you start from ‘My songs’ each time you would like to make a fresh recording.
LOG AN ISSUE
If you have a problem with the app that is not resolved by these FAQs please contact us using the form below.